I want to show you that even if you have limited equipment, you can still produce excellent results with the simplest of images.

The lighting for this photo was mostly window light coming from behind the camera in a medium-sized room with white walls. The light that day was grey, and the sky was overcast, but it was not raining. The light was coming through a double door, which also had windows on both sides of it.
However, I also added an additional light for a bit more sparkle and volume. I set a large bowl on a flash head (P65) with barn doors to limit the light’s coverage. The tungsten halogen bulb was 650 watts max, although I adjusted down to what was needed for a WYSIWYG balance. The light was slightly high and to the left of the camera. The distance was no more than one meter (or three to four feet).
The trick to the photo was filtering the artificial light in order to make it look more like daylight. In order to do this, we used what we call full carat, or full correction, blue filters (often labeled as 80B). Since it was a grey day, the color of the light was a bit bluer than it would have been if it were a sunny day.
When shooting with cloudy skies and mixing filtered tungsten lights, it’s best to use a tripod to reduce the number of rejects due to camera movement. To keep the photo’s softness you can shoot at the chosen aperture, and raise the ISO a little to avoid long exposures.
There was also a polystyrene board angled towards the shadow side of her face, and it was placed at around the same distance as the girl was to the camera (this was done in order to fill, not destroy or create, double shadows).
Shot at ISO 200 1/45th at f4.0 with a 100mm f2.8 Macro on a 5DMKII.
It could have been at ISO 400 too at 1/90th with little difference. (IMAGE BELOW)
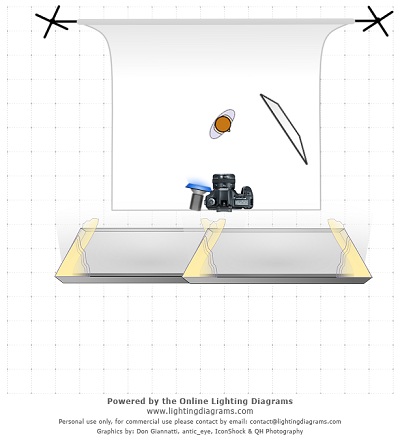
Let’s see how it was developed and processed.

First off, the raw file CR2 was a bit underexposed. I find that Canon files are better underexposed when shooting a white background, because there are problems in the light tones that are not easily changed or corrected. I think this is because when near the brightest points of capture, the differences in skin tone then becomes too hard to separate, hence the color banding problem. I’ve seen this on others files, so I assume it’s a question concerning hardware limitation.
Once the shot is in Lightroom, my base metadata template adds copyright information, keywords and renames the files. I always do a couple of test shots and find a preset that looks good, then tweak that and save it out as a new preset. Then it is very easy to set the development settings to this for making the previews of all incoming images set to this preview. It is not permanent, only a set of controls you can use to create a look from the untouched raw files.

I added the preset to make the RAWs lighter by 0.55 + exposure, a bit of magenta tint +7 to the grey blue daylight, some fill +0.7, reduce blacks from the default of 5 to 3, lots of clarity +23, some added vibrance +7, saturation -2.

Tone curve +9 highlights, +5 lights, -3 darks and +19 shadows. Some corrections in color were also needed (see screen captures).
All corrections are recorded in the screen captures and in the preset in the zip at the end of the tutorial. (IMAGE BELOW)
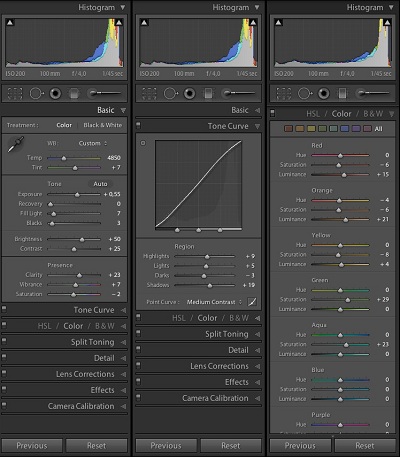
Then, I used Photoshop for pixel level clean up. There was very little clean up needed, just some spotting with the spot healing brush, and a quick mask around the eyes to brighten and increase contrast. There was also too much yellow in the skin tones, so I used a curves adjustment layer with the blue channel targeted to reduce the yellow slightly.

I did a quick dodge and burn on the light and dark greys, but this could be done just as easily in LR before or after editing.
Save out and return to LightRoom. Make a virtual copy. You can rename the copy in the metadata section of the Library module if you want to keep track of which is which.
Apply some further edits on this virtual copy of the file. I save out as PSD, but some say layered TIFFs would be a safer bet. However, I have confidence in Adobe, since they’ve been around for a long time!
The advantage of making a virtual copy of a file is that if you edit the original, a choice you have if you re-export or edit, you can work on the original and not a copy. When you save this original again, the edits are reflected in all virtual copies thereafter. Hence, your further tweaks in LR are updated on all virtual copies!
After returning to LR, I add visual tweaks for a pleasing result (no right or wrong, simply pleasing visual results). I added +1 blacks, a small change, but added a huge change in the tone controls.
+7 highlights, 0 lights, +31 darks, and -94 shadows. The region sliders were also altered as well.
For a more pronounced effect, I also played with a high contrast, almost silhouetted image.

Here the settings are a bit messed up: temp +11, tint +34, exposure -0.10, recovery 22, fill light +73, blacks +59.
Clarity +41 vibrancy -27, saturation -46. Tone controls, highlights +13, lights -25, darks -35, shadows -43.
Color blue H -44 S +13 L -60 purple H +77 S -92 L -27 magenta H +35 S 0 L +46
There are no limits. Make as many virtual copies as you like and play until you find your magic.
On Mac, the presets are saved in your home pictures folder: ~Pictures/LightRoom/Lightroom Settings/User Presets
The files in the zip if placed there will be in your presets after relaunching LR.
Click here for the zip with the presets.

The lighting for this photo was mostly window light coming from behind the camera in a medium-sized room with white walls. The light that day was grey, and the sky was overcast, but it was not raining. The light was coming through a double door, which also had windows on both sides of it.
However, I also added an additional light for a bit more sparkle and volume. I set a large bowl on a flash head (P65) with barn doors to limit the light’s coverage. The tungsten halogen bulb was 650 watts max, although I adjusted down to what was needed for a WYSIWYG balance. The light was slightly high and to the left of the camera. The distance was no more than one meter (or three to four feet).
The trick to the photo was filtering the artificial light in order to make it look more like daylight. In order to do this, we used what we call full carat, or full correction, blue filters (often labeled as 80B). Since it was a grey day, the color of the light was a bit bluer than it would have been if it were a sunny day.
When shooting with cloudy skies and mixing filtered tungsten lights, it’s best to use a tripod to reduce the number of rejects due to camera movement. To keep the photo’s softness you can shoot at the chosen aperture, and raise the ISO a little to avoid long exposures.
There was also a polystyrene board angled towards the shadow side of her face, and it was placed at around the same distance as the girl was to the camera (this was done in order to fill, not destroy or create, double shadows).
Shot at ISO 200 1/45th at f4.0 with a 100mm f2.8 Macro on a 5DMKII.
It could have been at ISO 400 too at 1/90th with little difference. (IMAGE BELOW)
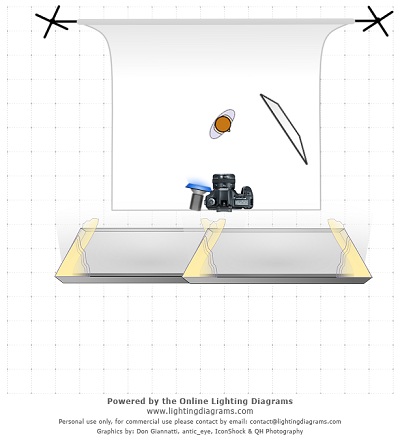
Let’s see how it was developed and processed.

First off, the raw file CR2 was a bit underexposed. I find that Canon files are better underexposed when shooting a white background, because there are problems in the light tones that are not easily changed or corrected. I think this is because when near the brightest points of capture, the differences in skin tone then becomes too hard to separate, hence the color banding problem. I’ve seen this on others files, so I assume it’s a question concerning hardware limitation.
Once the shot is in Lightroom, my base metadata template adds copyright information, keywords and renames the files. I always do a couple of test shots and find a preset that looks good, then tweak that and save it out as a new preset. Then it is very easy to set the development settings to this for making the previews of all incoming images set to this preview. It is not permanent, only a set of controls you can use to create a look from the untouched raw files.

I added the preset to make the RAWs lighter by 0.55 + exposure, a bit of magenta tint +7 to the grey blue daylight, some fill +0.7, reduce blacks from the default of 5 to 3, lots of clarity +23, some added vibrance +7, saturation -2.

Tone curve +9 highlights, +5 lights, -3 darks and +19 shadows. Some corrections in color were also needed (see screen captures).
All corrections are recorded in the screen captures and in the preset in the zip at the end of the tutorial. (IMAGE BELOW)
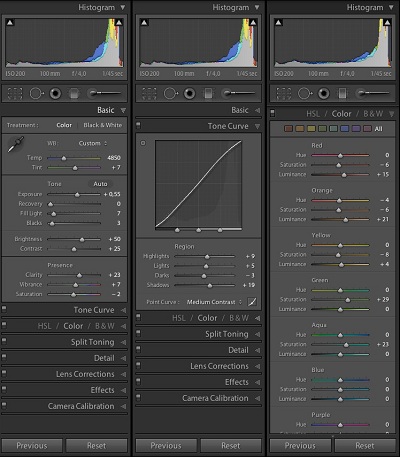
Then, I used Photoshop for pixel level clean up. There was very little clean up needed, just some spotting with the spot healing brush, and a quick mask around the eyes to brighten and increase contrast. There was also too much yellow in the skin tones, so I used a curves adjustment layer with the blue channel targeted to reduce the yellow slightly.

I did a quick dodge and burn on the light and dark greys, but this could be done just as easily in LR before or after editing.
Save out and return to LightRoom. Make a virtual copy. You can rename the copy in the metadata section of the Library module if you want to keep track of which is which.
Apply some further edits on this virtual copy of the file. I save out as PSD, but some say layered TIFFs would be a safer bet. However, I have confidence in Adobe, since they’ve been around for a long time!
The advantage of making a virtual copy of a file is that if you edit the original, a choice you have if you re-export or edit, you can work on the original and not a copy. When you save this original again, the edits are reflected in all virtual copies thereafter. Hence, your further tweaks in LR are updated on all virtual copies!
After returning to LR, I add visual tweaks for a pleasing result (no right or wrong, simply pleasing visual results). I added +1 blacks, a small change, but added a huge change in the tone controls.
+7 highlights, 0 lights, +31 darks, and -94 shadows. The region sliders were also altered as well.
For a more pronounced effect, I also played with a high contrast, almost silhouetted image.

Here the settings are a bit messed up: temp +11, tint +34, exposure -0.10, recovery 22, fill light +73, blacks +59.
Clarity +41 vibrancy -27, saturation -46. Tone controls, highlights +13, lights -25, darks -35, shadows -43.
Color blue H -44 S +13 L -60 purple H +77 S -92 L -27 magenta H +35 S 0 L +46
There are no limits. Make as many virtual copies as you like and play until you find your magic.
On Mac, the presets are saved in your home pictures folder: ~Pictures/LightRoom/Lightroom Settings/User Presets
The files in the zip if placed there will be in your presets after relaunching LR.
Click here for the zip with the presets.
No comments:
Post a Comment